WogoAdmin
È l'applicazione che permette all'esercente di gestire il proprio store, i prodotti e processare gli ordini ricevuti tramite l'app WOGO del cliente.
WogoAdmin permette inoltre di contattare telefonicamente, messaggiare o chattare direttamente con il cliente per la verifica dell'ordine, comunicazioni di eventuali indisponibilità di prodotti o per qualsiasi altra necessità.
L'applicazione è auto-aggiornante all'ultima versione disponibile pertanto non sarà necessario effettuare aggiornamenti manuali.
Indice
Elenco ordini
In questa sezione verranno visualizzati gli ordini ricevuti. Cliccando sull'ordine desiderato, verranno visualizzati tutti i dettagli dello stesso.
 > il simbolo di Google Maps permetterà di visualizzare l'indirizzo del cliente sul sito maps.google.it.
> il simbolo di Google Maps permetterà di visualizzare l'indirizzo del cliente sul sito maps.google.it. > il simbolo di WhatsApp permetterà d'iniziare una chat su WhatsApp col numero inserito nel campo Telefono.
> il simbolo di WhatsApp permetterà d'iniziare una chat su WhatsApp col numero inserito nel campo Telefono.> il bollino NEW indicata che il cliente è nuovo e non ha mai fatto ordini in precedenza.
> il simbolo della stampante permetterà di stampare l'ordine con tutti i relativi dettagli.
Nella barra inferiore è possibile impostare uno stato d'ordine all'ordine scelto cliccando successivamente sul pulsante conferma.
Ordini da consegnare
In questa sezione verranno visualizzati tutti gli ordini in attesa di essere evasi. Cliccando sull'ordine desiderato, verranno visualizzati tutti i dettagli dello stesso.
Selezionando gli ordini sarà poi possibile accedere alle funzioni:
 ' > Calcolo e visualizzazione del percorso migliore in base alla scelta degli ordini selezionati.
' > Calcolo e visualizzazione del percorso migliore in base alla scelta degli ordini selezionati.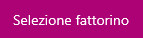 > Se nel gestionale sono stati impostati dei fattorini, permette di scegliere quello che effettuerà la consegna dell'ordine.
> Se nel gestionale sono stati impostati dei fattorini, permette di scegliere quello che effettuerà la consegna dell'ordine. > Invio via WhatsApp del link completo del percorso migliore calcolato al numero di telefono del fattorino selezionato.
> Invio via WhatsApp del link completo del percorso migliore calcolato al numero di telefono del fattorino selezionato.
Storico ordini
In questa sezione verranno visualizzati tutti gli ordini ricevuti tramite l'app WOGO e già gestiti in passato. Cliccando sull'ordine desiderato, verranno visualizzati tutti i dettagli dello stesso.
 > il simbolo di Google Maps permetterà di visualizzare l'indirizzo del cliente sul sito maps.google.it
> il simbolo di Google Maps permetterà di visualizzare l'indirizzo del cliente sul sito maps.google.it > il simbolo di WhatsApp permetterà d'iniziare una chat su WhatsApp col numero inserito nel campo Telefono
> il simbolo di WhatsApp permetterà d'iniziare una chat su WhatsApp col numero inserito nel campo Telefono> il bollino NEW indicata che il cliente è nuovo e non ha mai fatto ordini in precedenza
> il simbolo della stampante permetterà di stampare l'ordine con tutti i relativi dettagli
Nella barra inferiore è possibile impostare uno stato d'ordine all'ordine scelto cliccando successivamente sul pulsante conferma.
Elenco articoli
In questa sezione verranno visualizzate le categorie ed i relativi articoli che sono stati abilitati su WogoAdmin tramite il gestionale.
Per inserire un'immagine ad un determinato prodotto, click sul simbolo dell'immagine presente alla sinistra del nome prodotto.
- Icona Fotografie > Permette di scegliere una foto per il prodotto tra quelle presenti sul tuo computer.
- Icona Camera > Permette di scattare una fotografia da associare al prodotto.
- Icona Mappamondo > Cambia la parola chiave utilizzata per cercare le immagini automaticamente mostrate.
- Icona Rotazione > Ruota l'immagine selezionata di 90° alla volta.
- Icona Cestino > Cancella l'immagine associata al prodotto.
Nota bene Nell'elenco articoli di una categoria, verranno mostrati massimo 100 articoli, nella ricerca invece, il limite non sarà presente.
QRCode dinamici
I QRCode dinamici permettono ai clienti finali di ordinare direttamente dall'interno del locale e della struttura dell'attività, che siano Tavoli, Ombrelloni o qualsiasi altra location presente.
Sono possibili due modalità per permettere di comunicare il link dinamico al cliente:
QRcode dinamico per Location
- Stampa QRCode
Permette di stampare un QRCode da posizionare su un determinato tavolo presente in una determinata sala, ombrellone o altra location. Quando il cliente finale scansionerà il QRCode, permetterà di scaricare l'app WOGO e visualizzerà nell'app il Wogo Store con indicato già la location, dove potrà di conseguenza effettuare ordini. L'esercente potrà elaborare l'ordine senza dover presentare il cameriere al tavolo. Il cameriere si occuperà solo della consegna della comanda.
- Invia link con WhatsApp
Permette di inviare il link dinamico direttamente sul numero di telefono di un cliente che usa WhatsApp. Il link è generato e collegato ad un determinato tavolo presente in una determinata sala, ombrellone o qualsiasi altra location, e quando verrà cliccato, permetterà di scaricare l'app WOGO, aprirà il Wogo Store dell'esercente per effettuare ordini da quella specifica location. L'esercente potrà elaborare l'ordine senza dover presentare il cameriere al tavolo. Il cameriere si occuperà solo della consegna della comanda.
Nota bene Il QRCode diventa attivo e funzionante solo se è attivo un Wogo Store e se il QRCode è stato stampato su carta (no screen da monitor).
QRCode dinamico per Cliente
- Stampa QRCode
Permette di creare un QRCode legato all'anagrafica di un determinato cliente. Generalmente utile per gli ordini B2B, permette di visualizzare determinati prodotti con listino personalizzato legato all'anagrafica del cliente in Contatti > Anagrafica Clienti. Gli ordini inseriti tramite questo link potranno essere registrati come Documento per cliente, Ordine Sospeso o come ordine di WorkOrder.
- Invia link con WhatsApp
Permette di inviare il link dinamico, legato all'anagrafica di un determinato cliente, direttamente sul numero di telefono collegato a WhatsApp.
- Link attivi
Configurazioni
Questa finestra contiene una serie di parametrizzazioni che permettono di personalizzare WogoAdmin in base alle esigenze dell'attività di vendita.
Dati azienda
- Immagine o logo dell'azienda > In questo campo è possibile inserire l'immagine o logo dello store che il cliente vedrà sull'app WOGO (formati accettati: jpeg, png, gif).
- Nome dello store > In questo campo è possibile inserire il nome dell'esercente che il cliente vedrà sull'app WOGO.
- Indirizzo, sede o sottotitolo > In questo campo è possibile inserire l'indirizzo dell'esercente oppure un sottotitolo che il cliente vedrà sull'app WOGO.
- Numero di telefono > In questo campo è possibile inserire il numero di telefono dell'esercente che il cliente vedrà sull'app WOGO cliccando sul simbolo della cornetta telefonica per avviare una telefonata.
- Numero SMS > In questo campo è possibile inserire il numero di telefono dell'esercente che il cliente vedrà sull'app WOGO cliccando sul simbolo SMS per scrivere un messaggio.
- Numero WhatsApp > In questo campo è possibile inserire il numero di telefono dell'esercente che il cliente vedrà sull'app WOGO cliccando sul simbolo di WhatsApp per inviare un messaggio.
- Disattiva ordini consegna a domicilio > Permette di disattivare la consegna a domicilio degli ordini.
- Disattiva ordini ritiro in sede > Permette di disattivare il ritiro degli ordini in sede.
- Disattiva ordini link dinamici > Permette di disattivare la possibilità d'inviare gli ordini tramite i link dinamici.
- Disabilita dati cliente su ordini ritiro in sede > Permette di disabilitare i dati del cliente se la preferenze consegna scelta dal cliente è ritiro in sede.
- Sedi gestione ordini > In questo campo è necessario indicare i Gruppi Pos che gestiranno gli ordini ricevuti per il RITIRO IN SEDE, comprensivo dell'indirizzo di ritiro visibile al cliente.
- Pagina iniziale dello store > Permette di scegliere quale grafica associare all'home page del Wogo Store tra quelle create tramite l'editor di personalizzazione.
- Personalizza grafica store > Permette di aprire l'editor grafico per la personalizzazione della home page del Wogo Store.
- Menù laterale > Permette di scegliere quale grafica associare al menù laterale della pagina tra quelle create tramite l'editor di personalizzazione.
- Menù basso > Permette di scegliere quale grafica associare al menù basso della pagina tra quelle create tramite l'editor di personalizzazione.
Orari apertura
- Elimina Giorno > Elimina il giorno selezionato.
- Aggiungi Giorno > Aggiunge un determinato giorno da scegliere all'elenco dei giorni.
- Elimina Fascia > Elimina la fascia oraria selezionata.
- Aggiungi Fascia > Aggiunge numerose fasce orarie per un determinato giorno.
Nota bene Per impostare apertura H24 o giorno di chiusura su un determinato giorno, cliccare 2 volte sul giorno ed inserire l'impostazione desiderata.
Prodotti e prezzi
- Categorie prodotti > Tramite questo campo è possibile scegliere quale categoria di prodotti utilizzare nello store WOGO. È possibile utilizzare categorie, menù oppure tutti i reparti.
Nel caso in cui la scelta ricada su una determinata categoria, ricordiamo di aggiungere, nella sezione categorie del gestionale, una categoria di base che dovrà poi contenere una sotto-categoria dove all'interno si andranno ad inserire i prodotti.
Se il numero dei prodotti è elevato, l'utilizzo delle categorie è sconsigliato. In questi casi si consiglia la selezione TUTTI I REPARTI creando un listino diverso da quello base dove mettere il prezzo ai soli prodotti che si desidera pubblicare su Wogo, gli altri, invece, andranno valorizzati con prezzo 0 per inibirne la visualizzazione. - Listino > Tramite questo campo è possibile scegliere quale listino utilizzare per la vendita tramite WOGO.
Verranno visualizzati solo i prodotti che avranno un prezzo, nel relativo listino, superiore a 0. - Listino elettronico online
- Anteprima > Permette di visualizzare un'anteprima del listino creato.
- Disegna > Permette di modificare il tamplate grafico del listino. Per stampare la descrizione estesa del prodotto, inserire il campo Description dell'albero dati soRepListinoWOGO.
- Pubblica > Se il sistema WOGO è stato attivato, come indicato nel capitolo Richiesta di attivazione WogoAdmin, pubblicherà online tutti i files in uno spazio dedicato del sito wogo.it raggiungibile tramite un semplice link.
- Apri link > Apre nel browser il menù creato tramite il pulsante Pubblica e visualizza il relativo link. Il link sarà poi trasformabile in un QRCode stampabile con una delle tante utility online (cercare su Google le parole QRCode Generator).
- Giacenza superiore a > I prodotti che verranno visualizzati sull'app, dovranno avere una giacenza superiore al valore inserito in questo campo.
- Commissione % > Permette di applicare una commissione in percentuale aggiuntiva sui prezzi del listino scelto.
- Commissione minima > Se impostata, permette di addebitare la commissione minima specificata se la Commissione % non raggiunge quella minima durante l'ordine.
- Commissione per km > Permette di applicare una commissione per km. in caso di consegna a domicilio.
- Importo minimo ordine > Permette d'impostare un'importo minimo che il cliente deve raggiungere per inviare un'ordine.
- Importo massimo ordine > Permette d'impostare un'importo massimo d'ordine che il cliente non può superare.
Preferenze consegna
- Elimina Consegna > Elimina la consegna selezionata.
- Aggiungi Consegna > Apre una finestra dove creare una nuova tipologia di consegna.
- Preferenza consegna > Associa un nome al tipo di consegna (es. asporto, corriere, consegna veloce, ritiro a mano).
- Q.tà ordini > Permette di scegliere la quantità di ordini accettabili con la tipologia di consegna scelta in un determinato giorno o fascia oraria prestabilita. Se Minuti step è configurato, la quantità ordini massima accettabile si riferirà ad ogni step orario creato.
- Dalle ore > Permette di specificare un'orario di inizio disponibilità tipologia di consegna
- Alle ore > Permette di specificare un'orario di fine disponibilità tipologia di consegna
- Minuti step > Se impostato il campo Dalle ore ed il campo Alle ore, permette di specificare uno valore relativo ai minuti che permetterà di creare automaticamente ulteriori opzioni di consegna.
(Es. Dalle ore = 20:00, Alle ore = 22:00, Minuti step = 30, Preferenza consegna = Consegna alle, il risultato sarà Consegna alle 20:00, alle 20:30, alle 21:00, alle 21:30, alle 22:00) - MIN minuti ordine > Per restringere la visualizzazione di eventuali opzioni di consegna creati tramite i campi Dalle ore, Alle ore e Minuti step, è possibile indicare quanti minuti possono trascorrere a partire dal momento in cui si sta acquistando per far visualizzare il primo step di consegna disponibile
- MAX minuti ordine > Per restringere la visualizzazione di eventuali opzioni di consegna creati tramite i campi Dalle ore, Alle ore e Minuti step, è possibile indicare quanti minuti possono trascorrere a partire dal momento in cui si sta acquistando per far visualizzare l'ultimo step di consegna disponibile
- Tipo di consegna > Permette di scegliere il tipo di consegna al quale applicare le impostazioni
- Filtro CAP consegna domicilio (sep. virgola) > Permette di specificare l'elenco dei CAP sui quali applicare il tipo di consegna creato
- Costo extra > Permette di aggiungere un costo extra fisso al tipo di consegna selezionato
- Costo extra % > Permette di aggiungere un costo extra in % al tipo di consegna selezionato
- ↑ > Permette di spostare in alto la tipologia di consegna selezionata nell'elenco delle Preferenze di consegna
- ↓ > Permette di spostare verso il basso la tipologia di consegna selezionata nell'elenco delle Preferenze di consegna.
Tipi pagamenti
- Elimina Pagamento > Elimina il tipo di pagamento selezionato.
- Aggiungi Pagamento > Apre una finestra dove creare una nuovo tipo di pagamento accettato.
- Tipo pagamento > Associa un nome al tipo di pagamento accettato (es. contanti, carta di credito, PayPal, MonetaOnline).
- Tipo pagamento > Associa un nome al tipo di pagamento accettato (es. contanti, carta di credito, PayPal, MonetaOnline).
Per utilizzare MonetaOnline come metodo di pagamento (http://www.mercurypayments.it), creare una nuova forma di pagamento chiamata MonetaOnline, aprire un account su http://www.mercurypayments.it e comunicarci le credenziali da registrare sul WogoStore
- Costo extra > Permette di aggiungere un costo extra fisso al tipo di pagamento selezionato.
- Costo extra % > Permette di aggiungere un costo extra in % al tipo di pagamento selezionato.
- Account Business PayPal > Permette d'inserire l'indirizzo email dell'esercente registrato su PayPal per ricevere pagamenti.
- ↑ > Permette di spostare in alto il tipo di pagamento selezionato nell'elenco Tipi pagamento.
- ↓ > Permette di spostare verso il basso il tipo di pagamento selezionato nell'elenco Tipi pagamento.
Gestione ordini
- Gestione ordini > Tramite questo campo è possibile scegliere la modalità di gestione degli ordini ricevuti.
- Manuale > Permette di controllare ogni ordine ricevuto e di assegnargli manualmente ogni stato presente nell'elenco Stati ordine.
- Stampa diretta per produzione > Ogni ordine ricevuto verrà stampato automaticamente sulla relativa postazione comanda senza alcun controllo preventivo.
- Stampa diretta solo clienti abituali > Ogni ordine ricevuto da un cliente che ha inviato almeno 1 ordine in precedenza, verrà stampato automaticamente sulla relativa postazione comanda senza alcun controllo preventivo.
- Stati ordine > Lista degli stati associabili agli ordini ricevuti.
- Stampa ordine > Parametri per la stampa classica o ESC/POS degli ordini.
- Indirizzo ip locale > Indirizzo IP della stampante collegata ad un determinato WogoAdmin.
NOTA BENE: questo parametro sovrascrive quello indicato in Indirizzo ip store. - Indirizzo ip store > Indirizzo IP della stampante valido per diversi WogoAdmin collegati.
- Modello ordine > Permette di modificare il modellino relativo alle stampanti con stampa classica (solo per Windows)
- Modello ESC POS > Permette di modificare il modellino relativo alle stampanti con tecnologia ESC Pos
- Indirizzo ip locale > Indirizzo IP della stampante collegata ad un determinato WogoAdmin.
Link dinamici
- Modello stampa QRCode > Permette di modificare il modellino relativo alla stampa del QRCode dinamico.
- Categorie prodotti > Permette di scegliere quale categoria di prodotti utilizzare nel link dinamico.
- Listino > Permette di scegliere quale listino utilizzare nel link dinamico.
- Postazione chiamata cameriere > per SELF ORDER - Permette di scegliere quale postazione cameriere riceverà la chiamata dal tavolo (vedi anche Postazioni Comande).
- Minuti attesa prossima comanda > per SELF ORDER - Permette d'indicare quanti minuti attendere prima di ricevere la prossima comanda per evitare sovraccarichi.
- Blocca menù alla carta > per SELF ORDER - non utilizza il menù alla carta ma solo happy hour/all can you eat
- Blocca utente ad iniziare comanda > per SELF ORDER - Non permette all'utente di iniziare una comanda fin quando il cameriere non inizializza il tavolo
- Q.tà massima carrello per persona > per SELF ORDER - Quantità massima di articoli per coperto per ordine
Richiesta di attivazione WogoAdmin
- Aprire MySide, tasto destro > Raccolta dati per nuovo WOGO STORE
- Nome dello store > Nome che verrà visualizzato nell'APP del cliente finale.
- Indirizzo, sede o sottotitolo > Testo che verrà visualizzato sotto il nome delle store nell'APP del cliente finale.
- Conferma e invia dati > Invia la richiesta
Nota bene Contestualmente effettuare richiesta d'attivazione al commerciale indicando il CODICE CHIAVE del cliente (rintracciabile nella prima riga del MySide)
Contabilizzazione degli ordini ricevuti
Tramite il nuovo pulsante Riprendi Ordine (funzione 400) sull'interfaccia di vendita (v. 7.62 o superiore) è possibile ricevere la notifica del nuovo ordine ricevuto e di conseguenza effettuarne la chiusura con un documento fiscale.
Nota bene Se l'ordine inviato tramite Wogo è con consegna a domicilio, in fase di contabilizzazione tramite il tasto riprendi ordine, il POS chiederà d'inserire, solo la prima volta, un prodotto in anagrafica relativo alle spese di consegna.
Se l'ordine viene messo in produzione, lo scontrino dovrà essere stampato tramite la sezione Asporto oppure dal Tavolo
Sorgente: WOGO delivery system